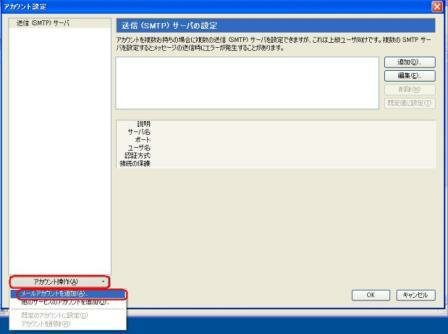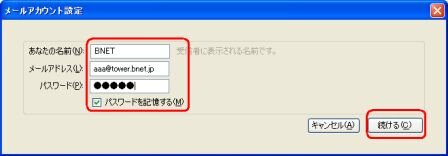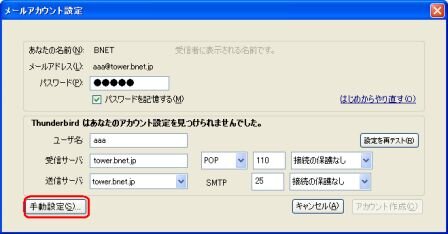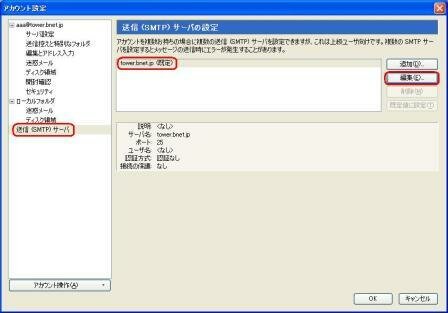|

|
|
1) Thunderbirdを起動します
|
|

|
 |

|
|
1) メニューバーから「ツール」→「アカウント設定」をクリックします。
|
|

|
 |

|
|
1) 下の方にある「アカウント操作」→「メールアカウントを追加」をクリックします。
|
|
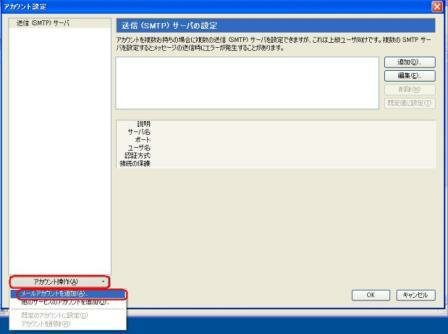
|
 |
 |
|
1) メールアカウント設定画面が出てきましたら、以下のように入力します。
※「名前」は、漢字、ひらがな、カタカナ、英数字が利用できます。
| あなたの名前 |
自分の名前(もしくは会社名) |
| メールアドレス |
お客様のメールアドレス
例:○○○@○○○.bnet.jp |
| パスワード |
設定したパスワード |
|
|
2) 「続ける」をクリックします。
|
|
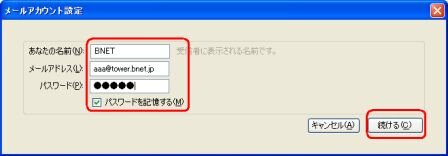
|
 |
 |
|
1) 「手動設定」をクリックしますします。
|
|
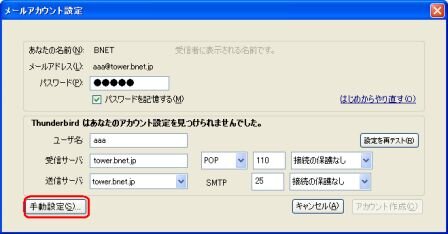
|
 |
 |
|
1) アカウント設定画面の左側「サーバ設定」を選択。
すると右側に出てきた画面を以下のように入力します。
サーバ設定
| サーバ名 |
mail.bnet.jp |
| ユーザ名 |
お客様のメールアドレス
例:○○○@○○○.bnet.jp |
|
|

|
 |
 |
|
1) 左側の「送信(SMTP)サーバ」を選択
右側の「〇〇.bnet.jp」を選択し「編集」をクリックします。
|
|
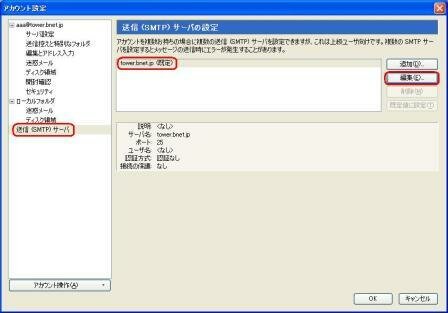
|
 |
 |
|
1)送信(SMTP)サーバの画面が出てきましたら,以下のように入力します。
設定
| サーバ名 |
mail.bnet.jp |
| ポート番号 |
587 |
セキュリティと認証
|
|
2)「OK」をクリックします。
|
|

|
 |
 |
|
1)アカウント設定の画面に戻りましたら、「OK」をクリックします。
|
|
2)「OK」をクリックします。
|
|

|
|
2)以上で設定完了です。
|