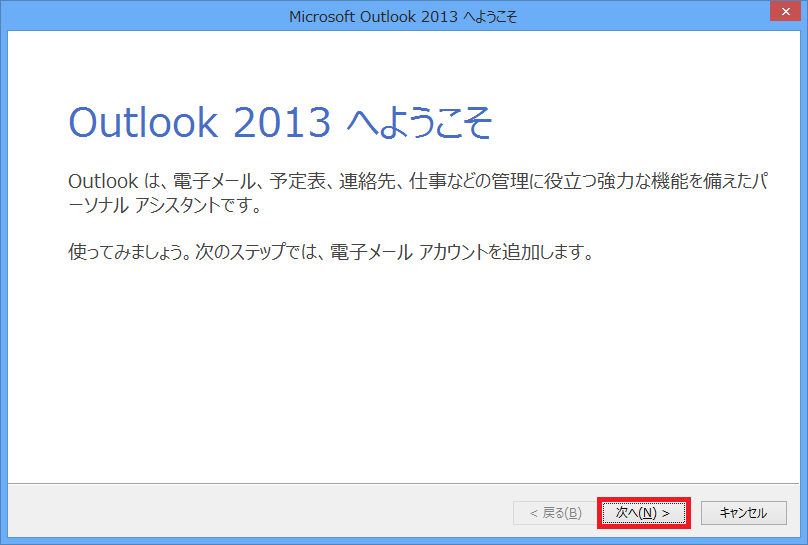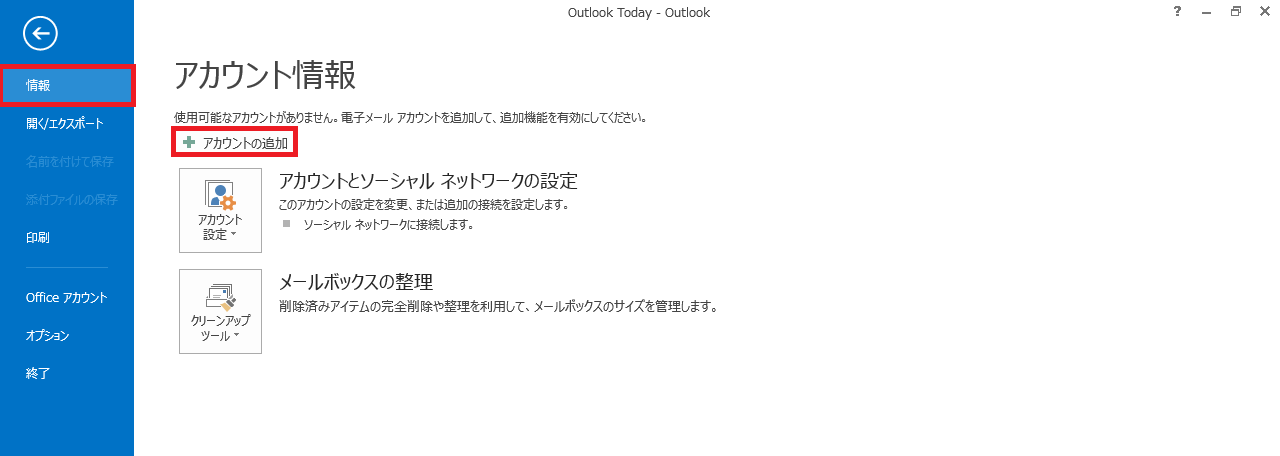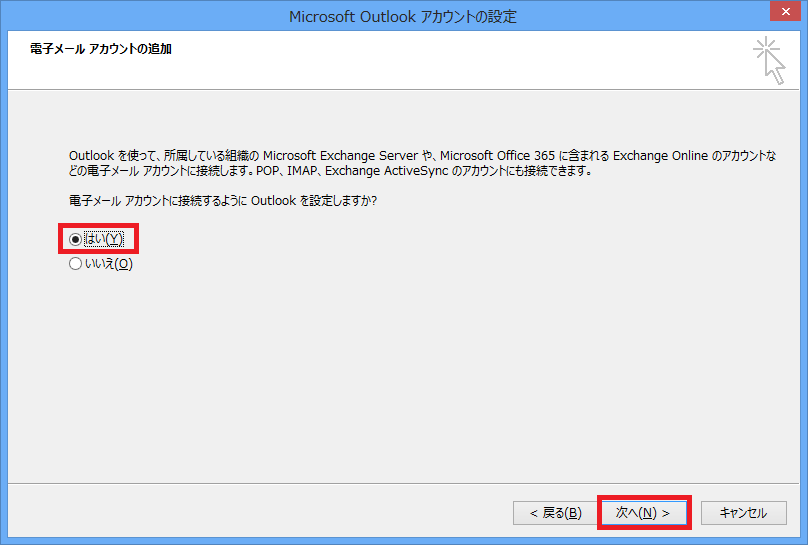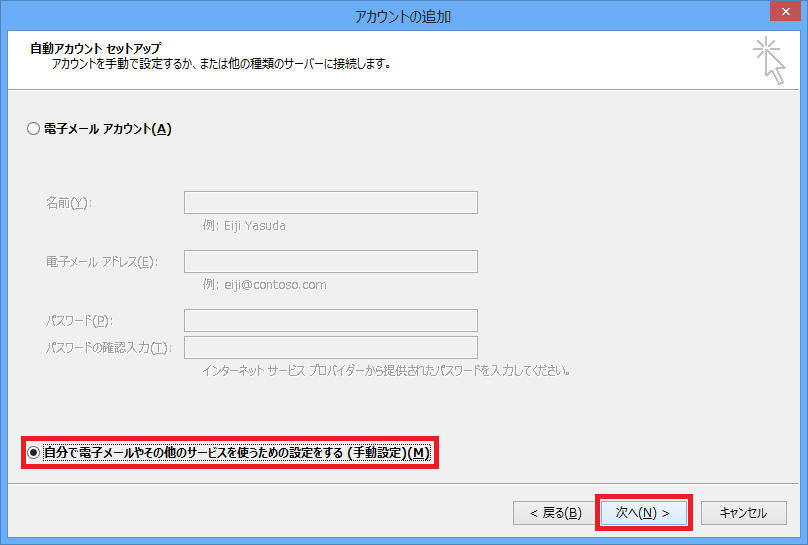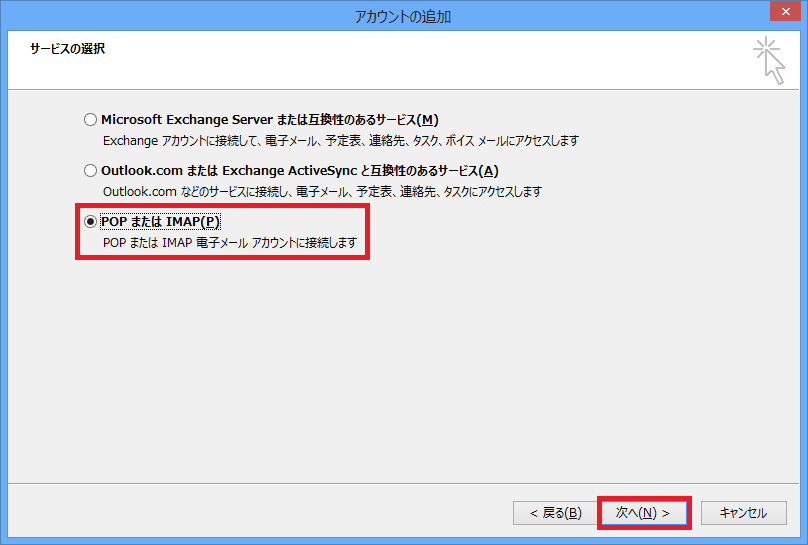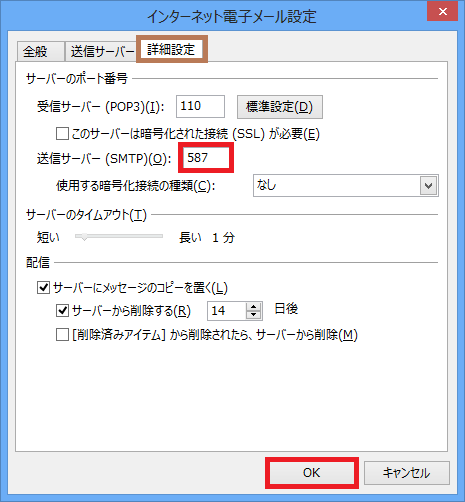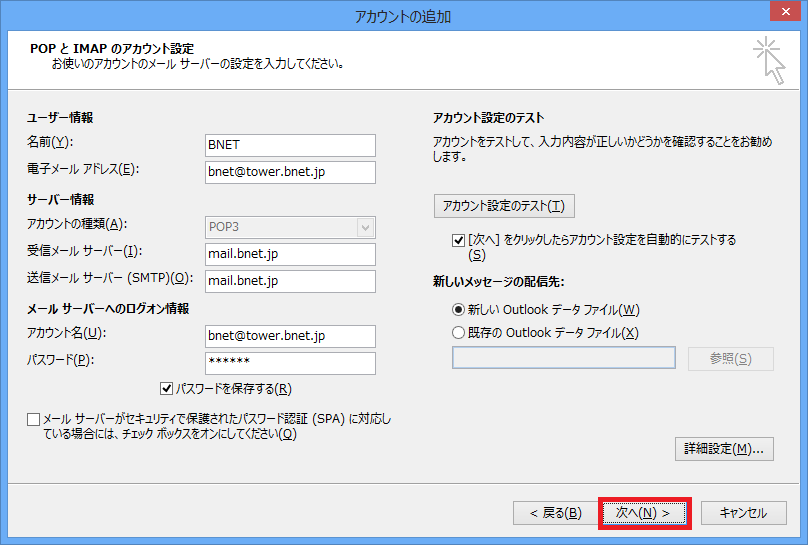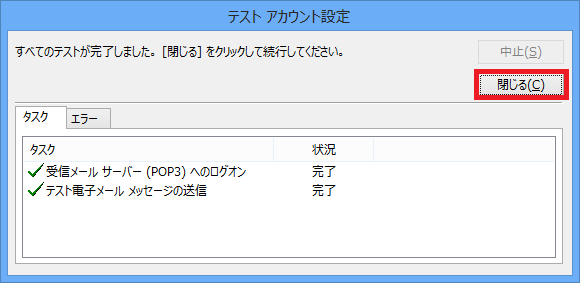|

|
|
1) スタートメニューから「Microsoft Outlook 2013」をクリックして、「Outlook 2013」を起動します。
|
|
2) 「Microsoft Outlook 2013 へようこそ」画面が表示されますので、「次へ」をクリックします。
|
|
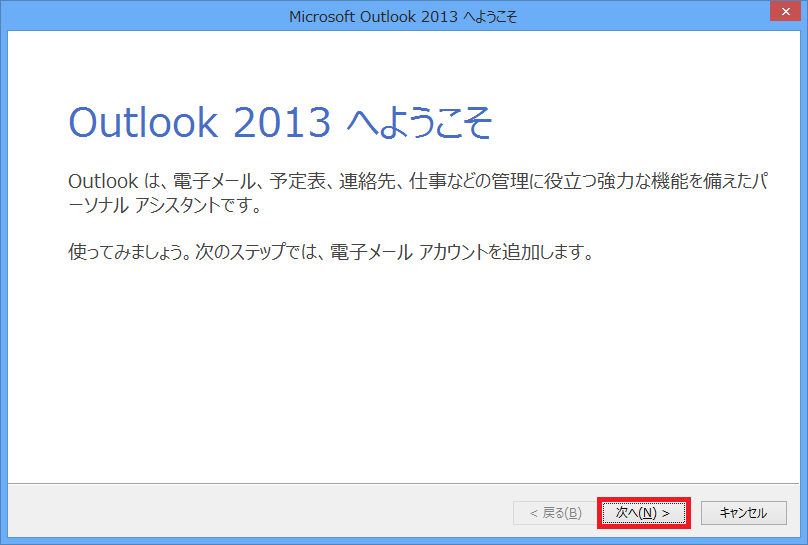
|
|
Microsoft Outlook 2013 へようこそ画面が表示されない場合 |
|
1) メニューバーから「ファイル」→「情報」→「アカウントの追加」をクリックします。
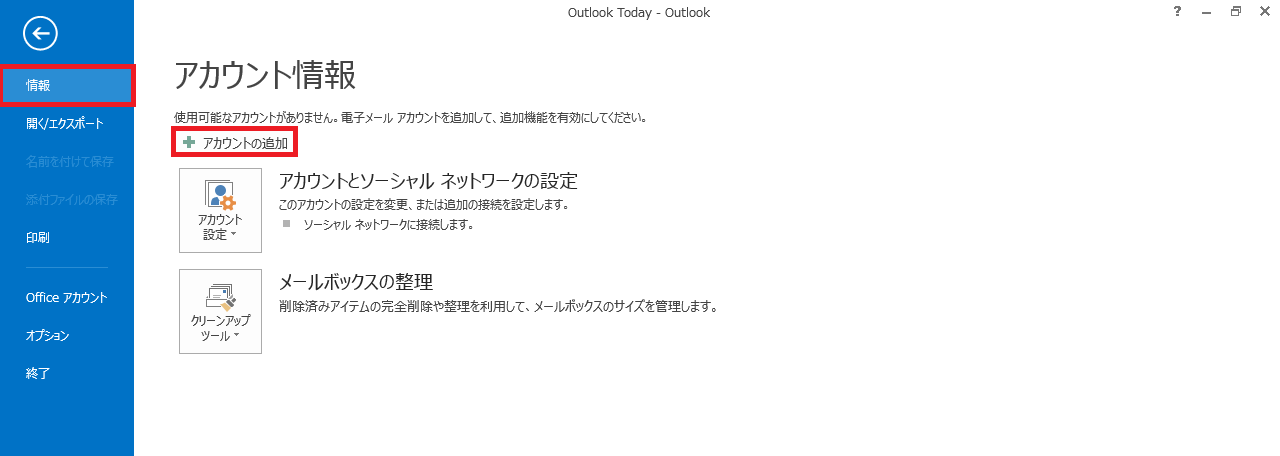
|
 |

|
|
1) 「Microsoft Outlookアカウントの設定」画面で「はい」を選択し、「次へ」をクリックします。
|
|
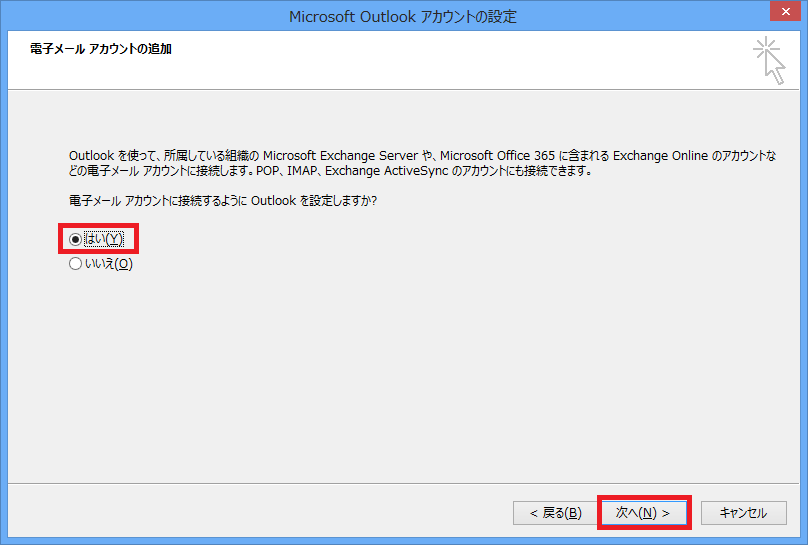
|
 |

|
|
1) 「アカウントの追加」画面で「自分で電子メールやその他のサービスを使うための設定をする(手動設定)」にチェックし、「次へ」ボタンをクリックします。
|
|
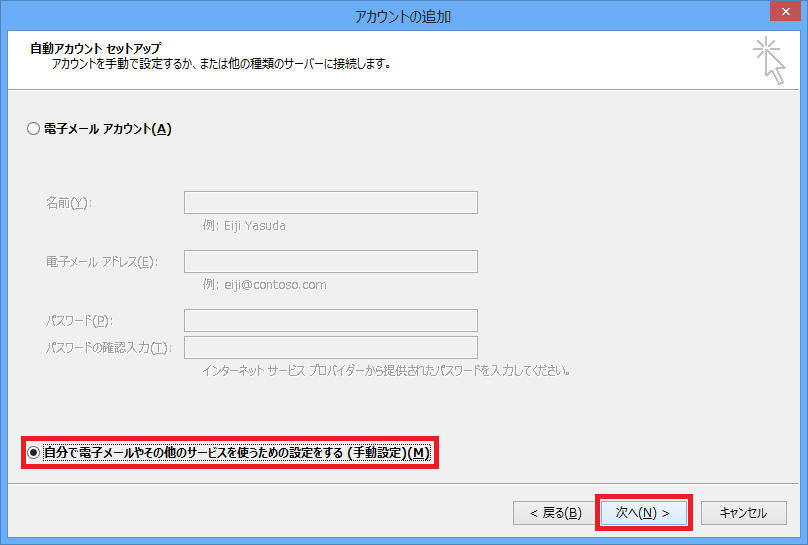
|
 |
 |
|
1) 「サービスの選択」では「POPまたはIMAP」を選択し、「次へ」をクリックします。
|
|
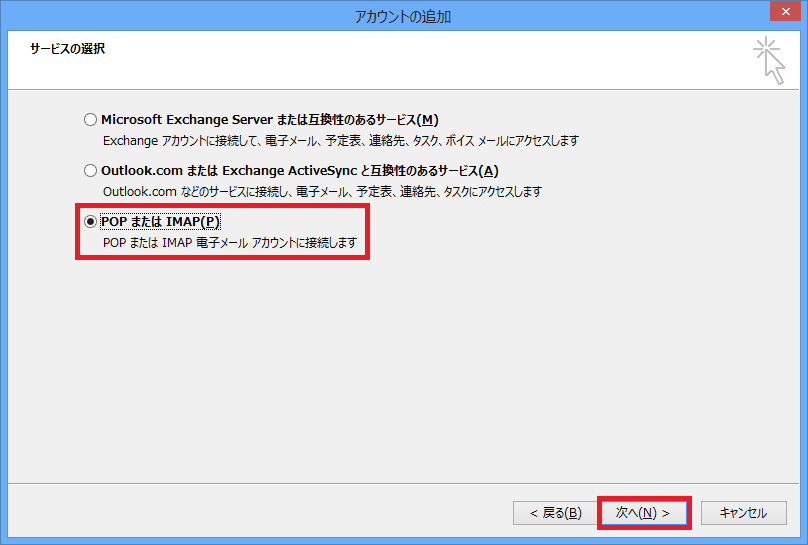
|
 |
 |
|
1) 「アカウントの追加」画面では以下のように入力します。
ユーザ情報※「名前」は、漢字、ひらがな、カタカナ、英数字が利用できます。
| 名前 |
自分の名前(もしくは会社名) |
| 電子メールアドレス |
お客様のメールアドレス
例:○○○@○○○.bnet.jp |
サーバー情報
| アカウントの種類 |
POP3 |
| 受信メールサーバー |
mail.bnet.jp |
| 送信メールサーバー |
mail.bnet.jp |
メールサーバーへのログオン情報
| アカウント名 |
お客様のメールアドレス全てを入力
例:○○○@○○○.bnet.jp |
| パスワード |
設定したパスワード |
|
|
2) 「詳細設定」をクリックします。
|
|

|
 |
 |
|
1) 「インターネット電子メール設定」画面で「詳細設定」タブをクリックし、送信サーバーを「587」に変更します。
|
|
2) 「OK」ボタンをクリックしてダイアログを閉じます。
|
|
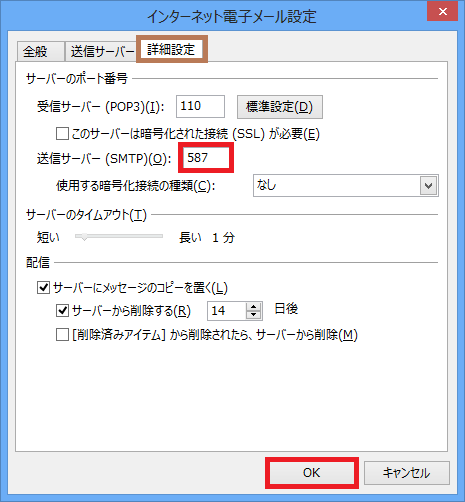
|
 |
 |
|
1) 「アカウントの追加」画面に戻るので、「次へ」をクリックします。
|
|
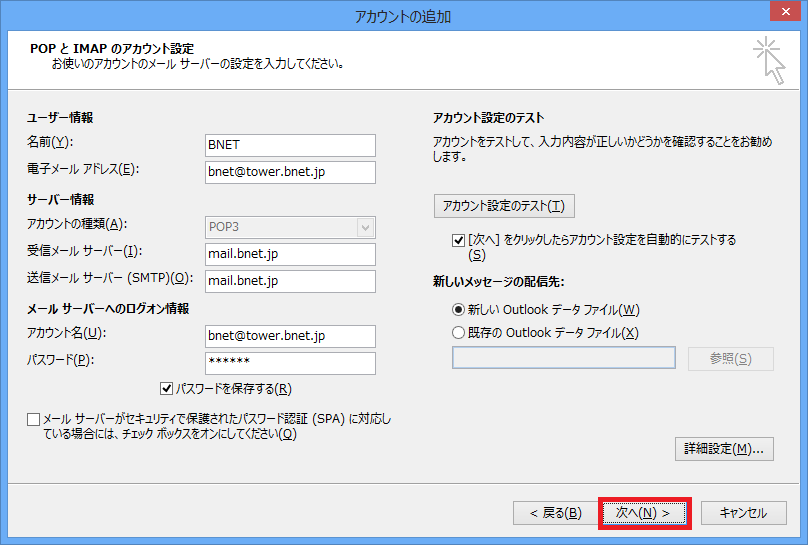
|
 |
 |
|
1) 「テストアカウントの設定」画面になり、テストが送信が行われますので、終了後「閉じる」クリックします。
|
|
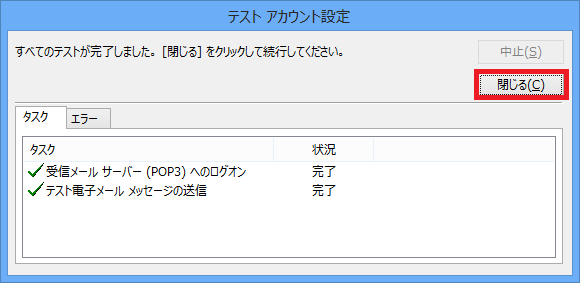
|
 |
 |
|
1) 「完了」クリックし、セットアップ完了画面を閉じれば、設定完了です。
|
|

|