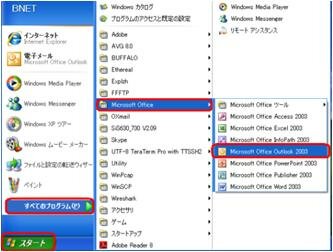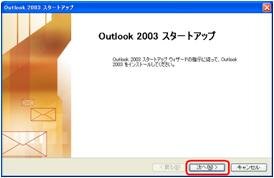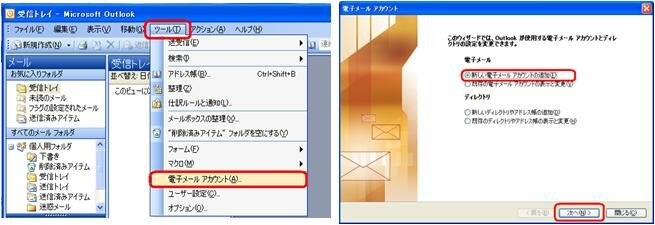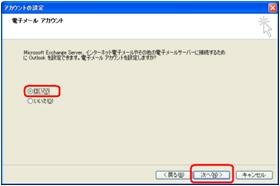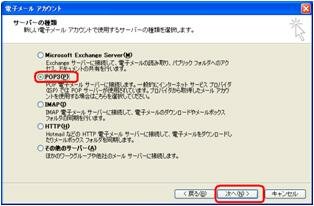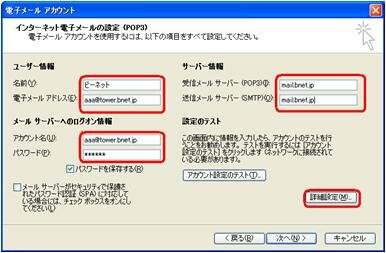|

|
|
1) スタートメニューからすべてのプログラム→Microsoft Office→Microsoft Office Outlook2003を起動します。
|
|
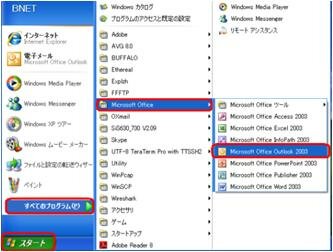
|
 |

|
|
1) 「Outlook 2003 スタートアップ」の画面が表示されますので、「次へ」をクリックします。
|
|
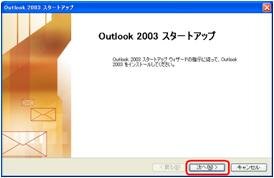
|
|
スタートアップ画面が表示されない場合 |
|
1) メニューバーから「ツール」→「電子メールアカウント」をクリックします。
2) 「新しい電子メールアカウントの追加」を選択し、「次へ」をクリックします。
( へ進んで下さい) へ進んで下さい)
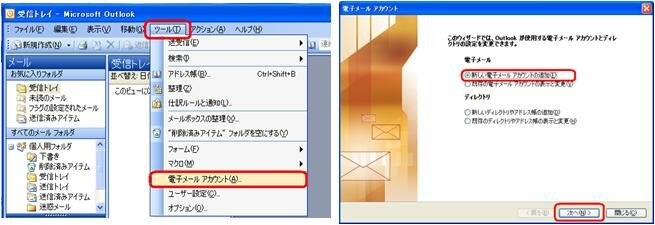
|
 |

|
|
1) 「はい」を選択し、「次へ」をクリックします。
|
|
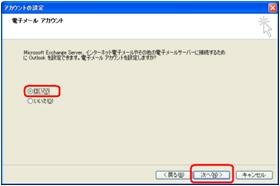
|
 |
 |
|
1) 「POP3」を選択し、「次へ」をクリックします。
|
|
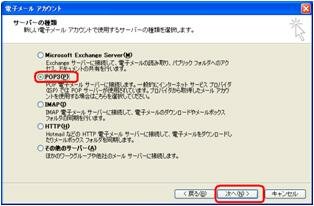
|
 |
 |
|
1) 以下のように入力します。
ユーザ情報※「名前」は、漢字、ひらがな、カタカナ、英数字が利用できます。
| 名前 |
自分の名前(もしくは会社名) |
| 電子メールアドレス |
お客様のメールアドレス
例:○○○@○○○.bnet.jp |
メールサーバーへのログオン情報
| アカウント名 |
お客様のメールアドレス
例:○○○@○○○.bnet.jp |
| パスワード |
設定したパスワード |
サーバー情報
| 受信メールサーバー |
mail.bnet.jp |
| 送信メールサーバー |
mail.bnet.jp |
|
|
2) 「詳細設定」をクリックします。
|
|
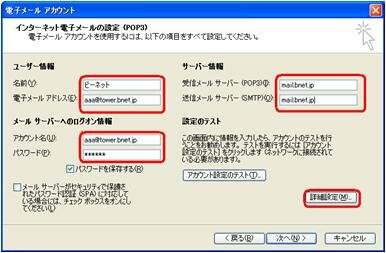
|
 |
 |
|
1) 「詳細設定」タブをクリックし、送信サーバーを「587」
|
|
2) 「OK」ボタンをクリックしてダイアログを閉じます。
|
|

|
 |
 |
|
1) 前の画面に戻りますので、「次へ」をクリックします。
|
|
2) 「完了」をクリックし、セットアップ完了画面を閉じれば設定完了です。
|
|

|