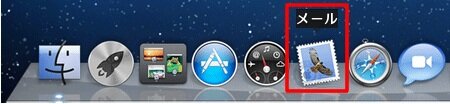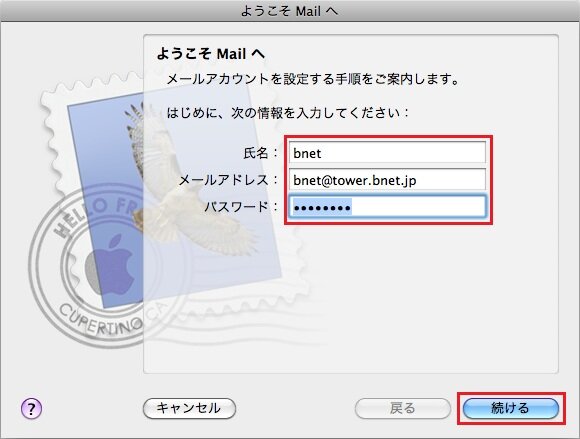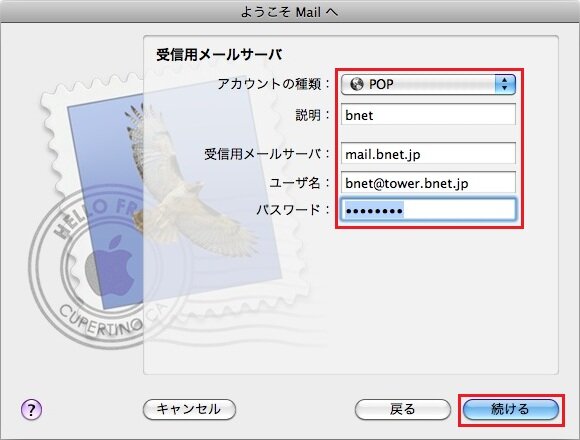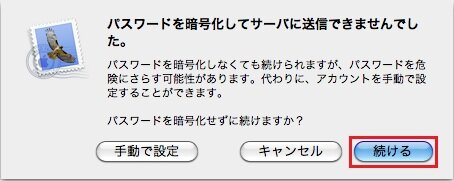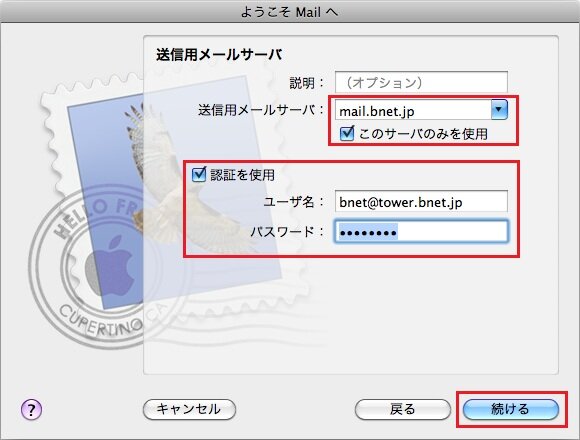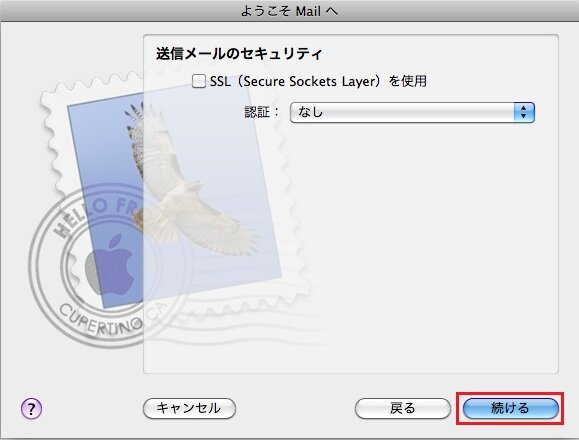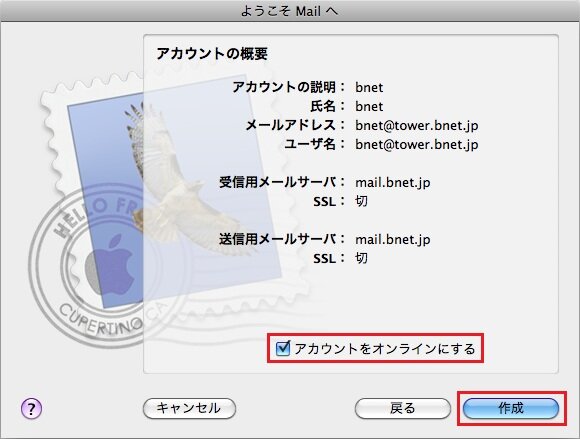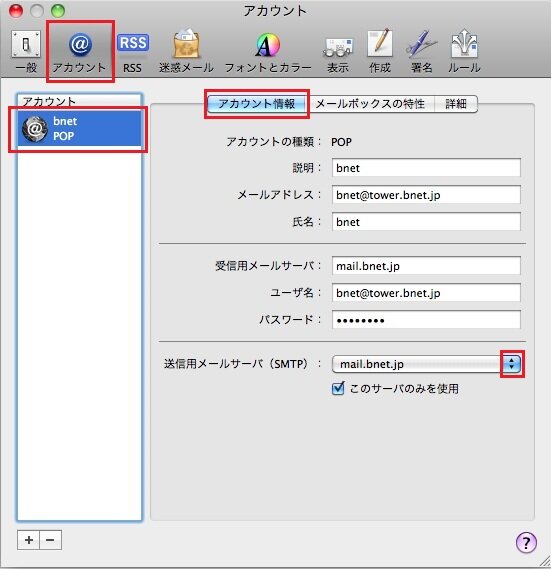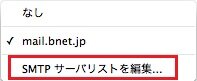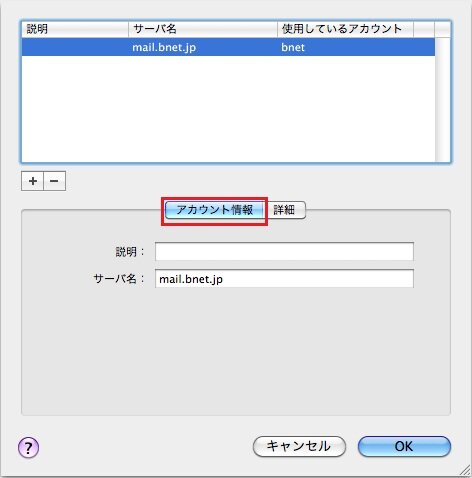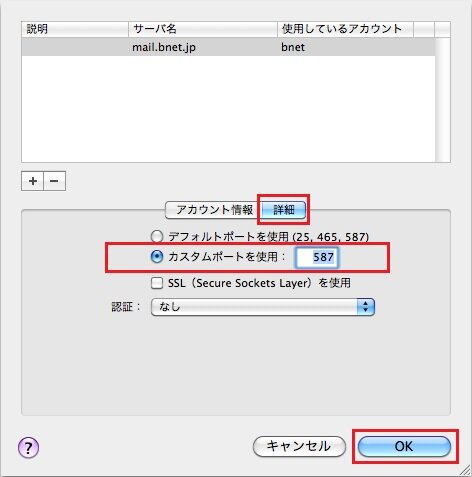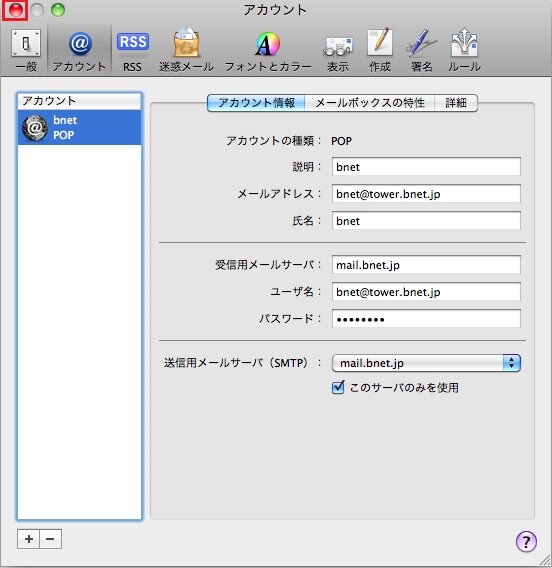| 1. |

|
|
1) デスクトップ画面上の「Dock」の中にある「メール」のアイコンをクリックして、メールを起動します。
|
|
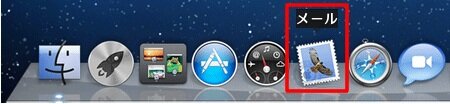
|
| 2. |

|
|
1) 画面左上のメニューバーから「メール」→「環境設定」をクリックします。
※「メール」をはじめて起動する際には、「ようこそメールへ」の画面が表示されますので、手順 4. にお進みください。 |
|

|
| 3. |

|
|
1) 「アカウント」をクリックし、「+」をクリックします。
|
|

|
| 4. |
 |
|
1) 「ようこそメールへ」画面が出てきましたら、以下のように入力します。
| 氏名 |
自分の名前(もしくは会社名)
※「氏名」は、漢字、ひらがな、カタカナ、英数字が利用できます。 |
| メールアドレス |
お客様のメールアドレス全てを入力 |
| パスワード |
設定したパスワード |
2) 「続ける」をクリックします。
|
|
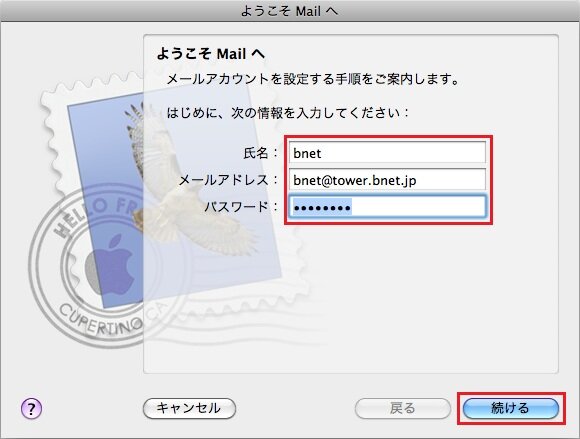
|
| 5. |

|
|
1) 「受信用メールサーバ」画面が出てきましたら、以下のように入力します。
| アカウントの種類 |
POP |
| 説明 |
任意の名前 |
| 受信用メールサーバ |
mail.bnet.jp |
| ユーザ名 |
お客様のメールアドレス全てを入力
例:○○○@△△(お客様のドメイン).bnet.jp |
| パスワード |
設定したパスワード |
2) 「続ける」をクリックします。
|
|
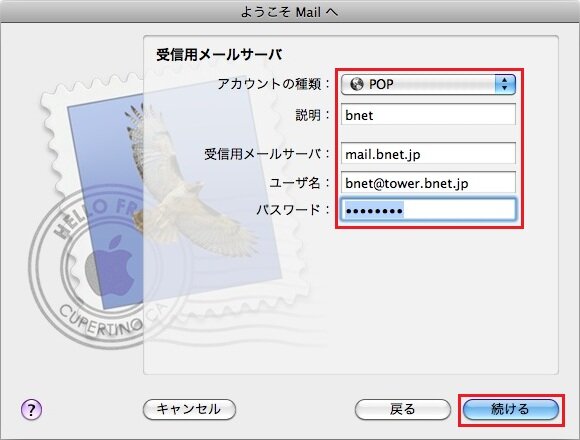
|
| 6. |
 |
|
1) 「パスワードを暗号化してサーバに送信できませんでした。」画面が出てきましたら、「続ける」をクリックします。
|
|
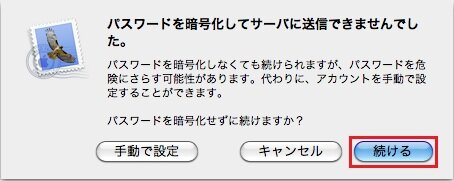
|
| 7. |
 |
|
1) 「送信用メールサーバ」画面が出てきましたら、以下のように入力します。
| 送信用メールサーバ |
mail.bnet.jp |
| このサーバのみを使用 |
チェックを入れる |
| 認証を使用 |
チェックを入れる |
| ユーザ名 |
お客様のメールアドレス全てを入力
例:○○○@△△(お客様のドメイン).bnet.jp |
| パスワード |
設定したパスワード |
2) 「続ける」をクリックします。
|
|
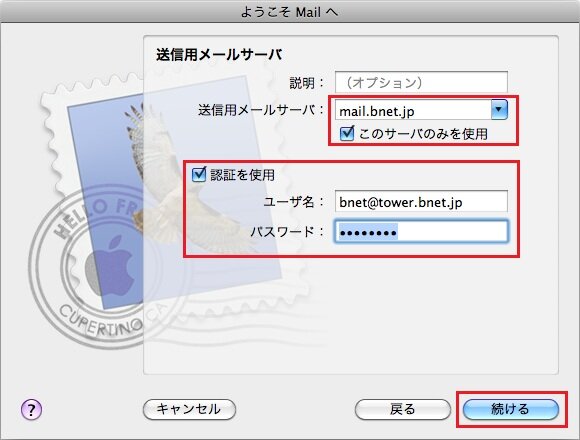
|
| 8. |
 |
|
1) 「送信メールのセキュリティ」画面が表示されましたら、「続ける」をクリックします。
|
|
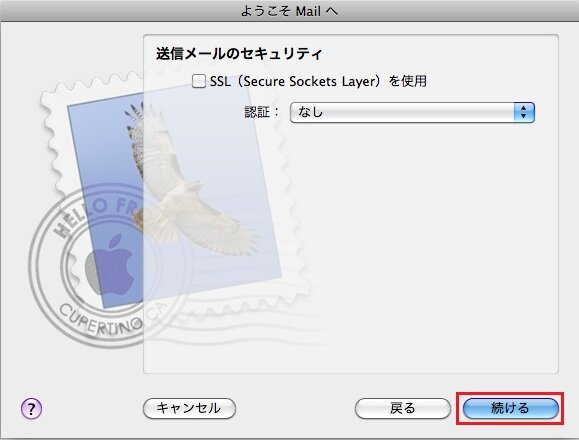
|
| 9. |
 |
|
1) 「アカウントの概要」の画面が表示されますので、「アカウントをオンラインにする」のチェックを入れて、「作成」をクリックします。 |
|
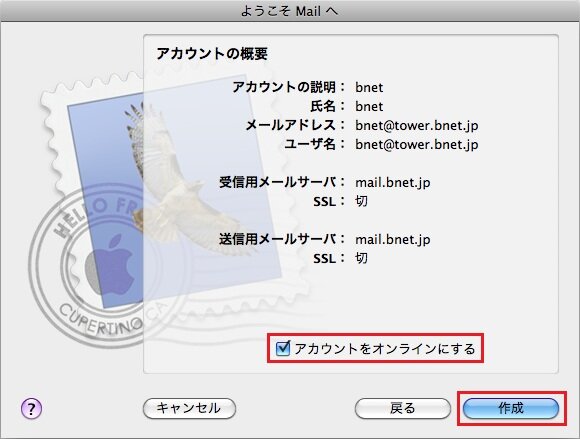
|
| 10. |
 |
|
1) 画面左上のメニューバーから「メール」→「環境設定」をクリックします。 |
|

|
| 11. |
 |
|
1) 「アカウント」をクリックし、アカウント一覧の中から設定を確認したいアカウントをクリックして選択します。
2) 「アカウント情報」のタブが表示されますので、各項目を確認します。
3) 確認が終わりましたら「送信用メールサーバー(SMTP)」の上下矢印をクリックします。 |
|
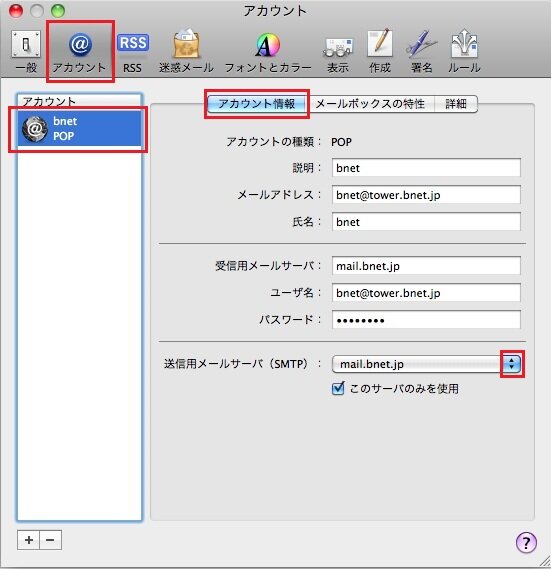
|
| 12. |
 |
|
1) プルダウンメニューから「SMTPサーバーリストを編集」をクリックして選択します。 |
|
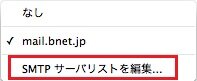
|
| 13. |
 |
|
1) 「アカウント情報」のタブをクリックして選択し、各項目を確認します。 |
|
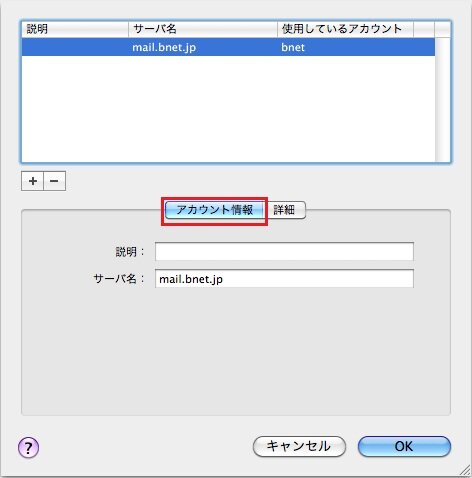
|
| 14. |
 |
|
1) 「詳細」のタブをクリックして選択し、各項目を確認します。
2) 確認が終わりましたら「OK」をクリックします。
|
|
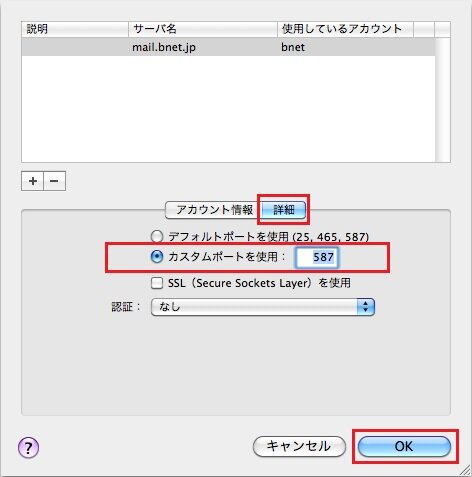
|
| 15. |
 |
|
1) 画面左上の「クローズボックス」をクリックし、Mailの環境設定の画面を閉じます。 |
|
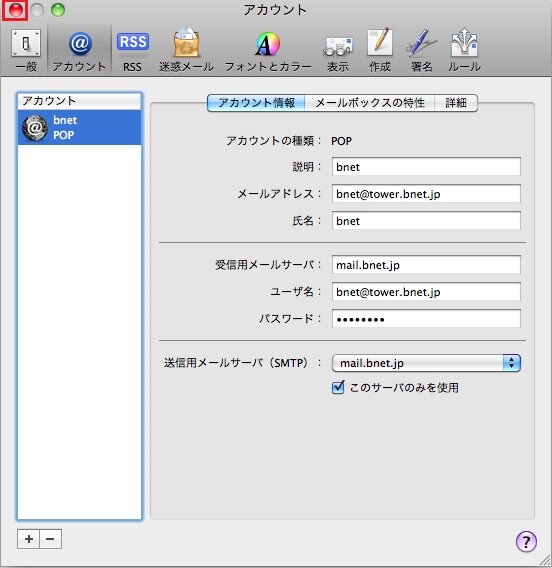
|
|
2) 以上でメール設定完了です。 |